
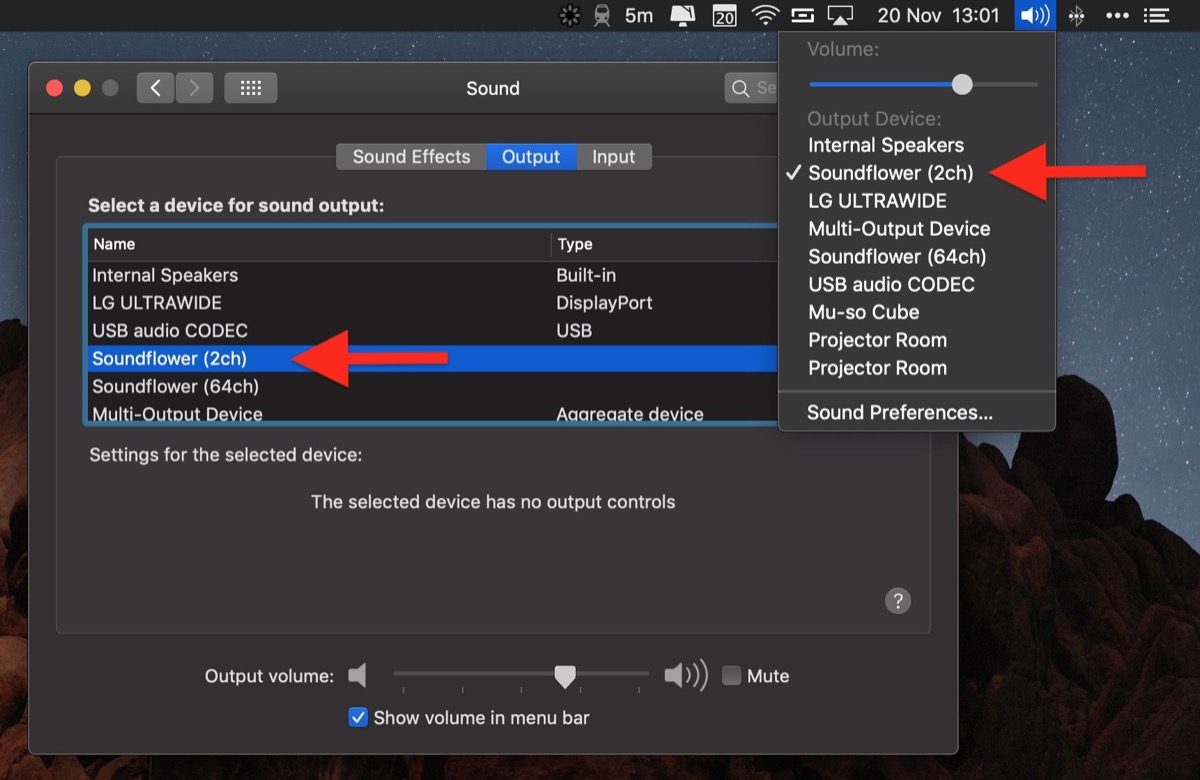
- #Mac system preferences sound not list hdmi how to
- #Mac system preferences sound not list hdmi password
- #Mac system preferences sound not list hdmi tv
Head to System Preferences > Sound and click on the Output tab.
#Mac system preferences sound not list hdmi tv
Sometimes when you connect an external monitor or TV via HDMI, sound still comes out of your laptop speakers. Switch Output When Connecting HDMI Devices
#Mac system preferences sound not list hdmi how to
Understand which Mac you have and how to reset PRAM/NVRAM for your particular machine. How you reset your PRAM/NVRAM depends on which Mac model you have. You might have to set the date and time and a few other macOS settings if you go this route. If you’re having consistent problems, a reset can’t hurt. This includes information like the date and time, but also the sound volume settings.īecause PRAM/NVRAM is responsible for preserving sound preferences, resetting this memory may help solve some issues. This type of memory is used by your Mac to store configuration information when your computer is switched off. PRAM stands for Parameter Random Access Memory, while NVRAM stands for Non-Volatile Access Memory. Keep in mind that running this command may also interrupt any processes that rely on audio, like chatting over FaceTime or Skype, recording voice memos, or listening to music. You can use these commands to fix crackling audio whenever you encounter it, but a permanent fix will likely require a system update, operating system upgrade, or fresh macOS install. Sudo launchctl stop & sudo launchctl start If you have no audio at all, you might need to manually restart Core Audio with the following Terminal command: Try playing some music or other sound to see if you still have the issue.
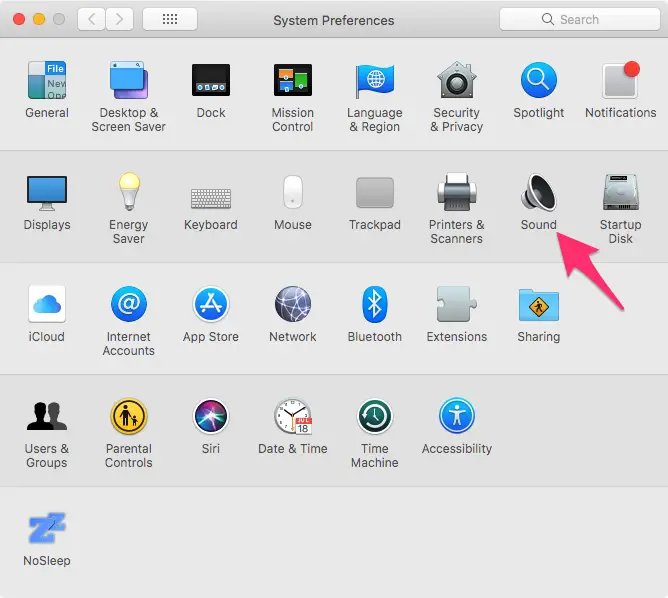
The coreaudiod process will be killed and should automatically relaunch itself.
#Mac system preferences sound not list hdmi password
Now, enter your user password (assuming you have admin access) to authorize the command. You’ll need admin privileges for this to work. First, launch “Terminal,” either by searching with Spotlight or under Applications > Utilities. You can do this with a simple terminal command. While you could restart your computer to fix this issue, another option is to kill the Core Audio service that is responsible for audio processing in macOS. If you have issues with your sound and you’re still running Mavericks, upgrading your Mac to a newer version of its operating system is a good idea. Fix Crackling or Garbled Sound By Killing Core AudioĬrackling or stuttering audio is a problem that plagued many around the launch of OS X 10.9 “Mavericks” in late 2013. Unfortunately, it’s pretty inconvenient, but it’s not the only way of fixing some issues.
/how-to-connect-your-macbook-air-to-a-tv-4581209-09-5c1e949b46e0fb0001ada7f2.jpg)
Restarting your machine will likely fix many issues, including crackling or stuttering audio. This seems like a bit of a heavy-handed fix, but sometimes you really do need to turn it off and on again. If you’ve tried adjusting your Sound settings to no avail, restarting your Mac is probably worth a shot. You might want to try resetting your NVRAM/PRAM to solve this issue, otherwise create a backup with Time Machine and then reinstall macOS and try again. If you don’t see any output devices at all, you might have encountered a problem when updating or upgrading macOS. Some sound issues can even be fixed by selecting a different output, then selecting the original output. If you would rather output to another device like an audio interface, headphones, or aggregate device, you can specify that under these settings. Now, test your output settings again by playing some music or an audio file. If something other than Internal Speakers is selected (and you have no reason for that to be the case), then click on Internal Speakers to reroute the audio. You should see a list of devices that you can use as sound outputs, with the default option (on most Mac computers) being Internal Speakers. Check the volume slider at the bottom, and uncheck the “Mute” box if necessary. Click on the “Output” tab and take a look at where your audio is being routed. The first place to check if you are having audio problems is macOS Sound preferences.

No Audio on Your Mac? Check Sound Preferences Luckily, fixing most Mac sound problems is relatively straightforward. If you’re running an older version of macOS, you might encounter these issues more frequently. Mac sound problems can range from stuttering crackly audio to no sound entirely.


 0 kommentar(er)
0 kommentar(er)
